【iPhone】WiFiテザリング設定のやり方と使う時の注意点
こんにちは。ねここあです!
iPhoneの『テザリング』という機能を知っていますか?
iPhoneではテザリングを利用することによってiPhoneを親機(WiFiを発信するルーター)にして別のiPhoneやiPad、Androidなどの子機をインターネットに接続させることができます。
この機能を使うことで通信速度制限になっている子機を救ったり、回線契約していない子機でも外でインターネットを使えたりします。
地味に便利な機能って感じですね。
今回はiPhoneでのテザリング設定のやり方について説明していきます。
iPhoneでのテザリング設定のやり方
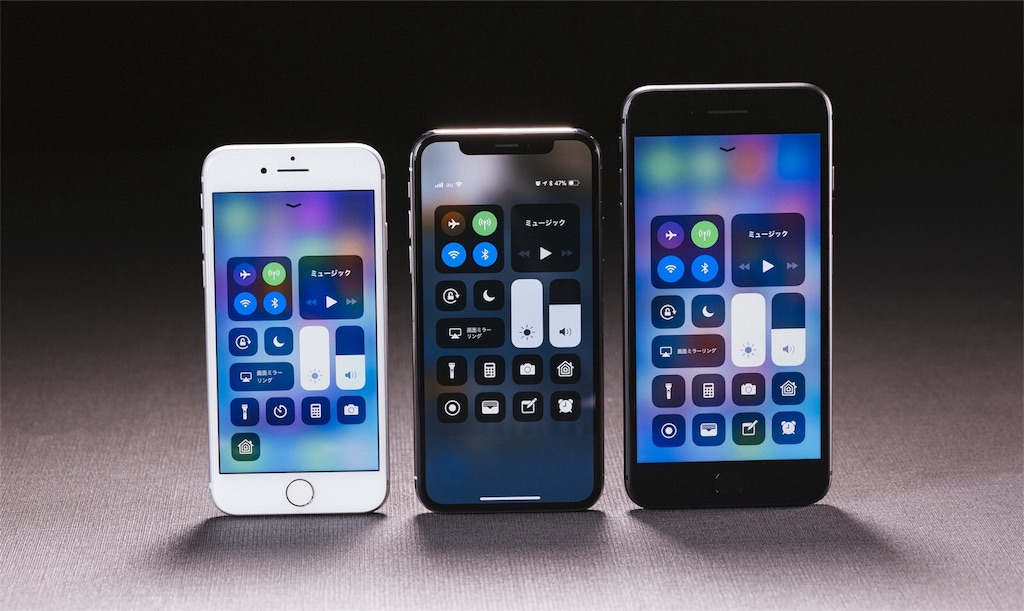
最初にiPhoneテザリング設定のやり方について説明していきます。
テザリングの設定はとても簡単で難しいところは特にないです。
それでは早速説明していきます。
1.設定アプリでインターネット共有をタップ
まず、設定アプリを開いて、上から5つ目にあるインターネット共有という欄をタップします。
2.インターネット共有をオンにする
開いたインターネット共有の設定の1番上にあるインターネット共有をオンにします。
これで親機であるiPhoneの設定は完了です。
3.子機をWifi接続させる
ここからは子機の方の操作です。
子機ではWiFiの設定をします。
親機のiPhoneのWiFiが表示されるのでそれを選択しパスワードを入力します。
この時に入力するパスワードは親機のインターネット共有の欄の下のところにあるやつです。

このパスワードは任意で変更可能で自分の好きなパスワードにできます。
覚えやすいパスワードや使い慣れたパスワードに自分で変えられるのはありがたいですね。
テザリングを使う時の注意点
iPhoneでテザリングを使うときの注意として、ネットワーク名をそのままにしておかないというものがあります。
ネットワーク名というのは親機がテザリング設定をオンにしたときに子機側にWiFi名として表示されるものです。
そしてこのネットワーク名、初期のままだと「名前(Apple IDに登録している)のiPhone」というように表示されてしまいます。
WiFi名はテザリングを受ける子機だけに見えるものではないので、不特定多数の人間にApple IDに登録してある名前を晒すことになります。
ネットワーク名の変更のやり方
ここからはネットワーク名の変更のやり方について。
手順は次の通りになっています。
1.設定のアプリを開き、「一般」をタップ

2.一般の1番上にある「情報」をタップ
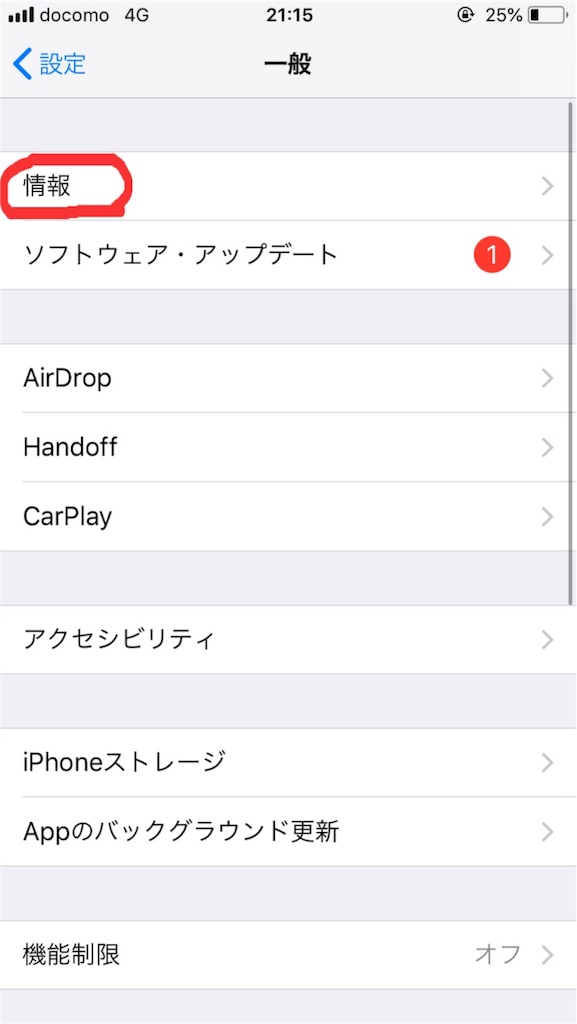
3.情報の1番上にある「名前」をタップ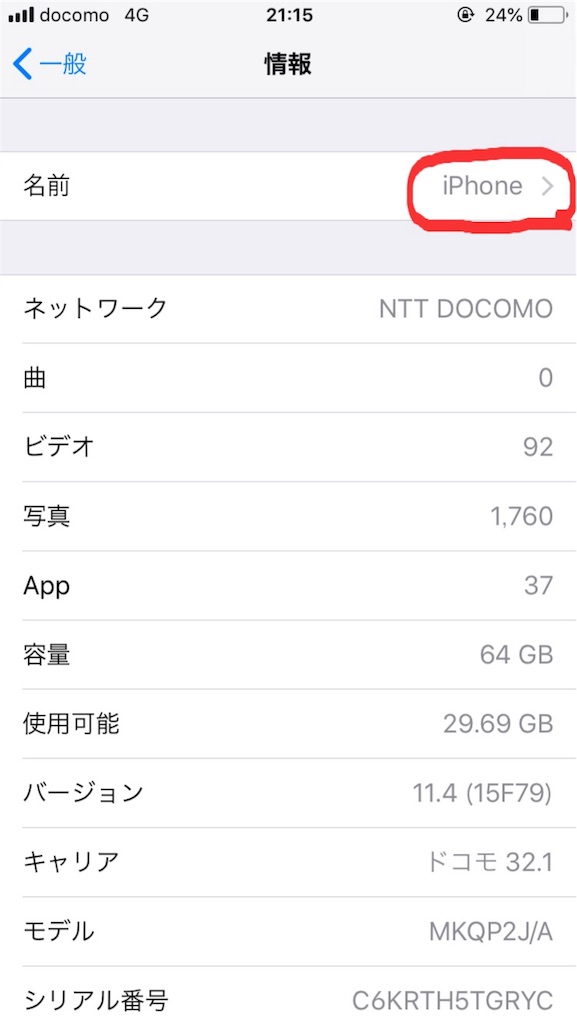
4.名前を好きなように変更する
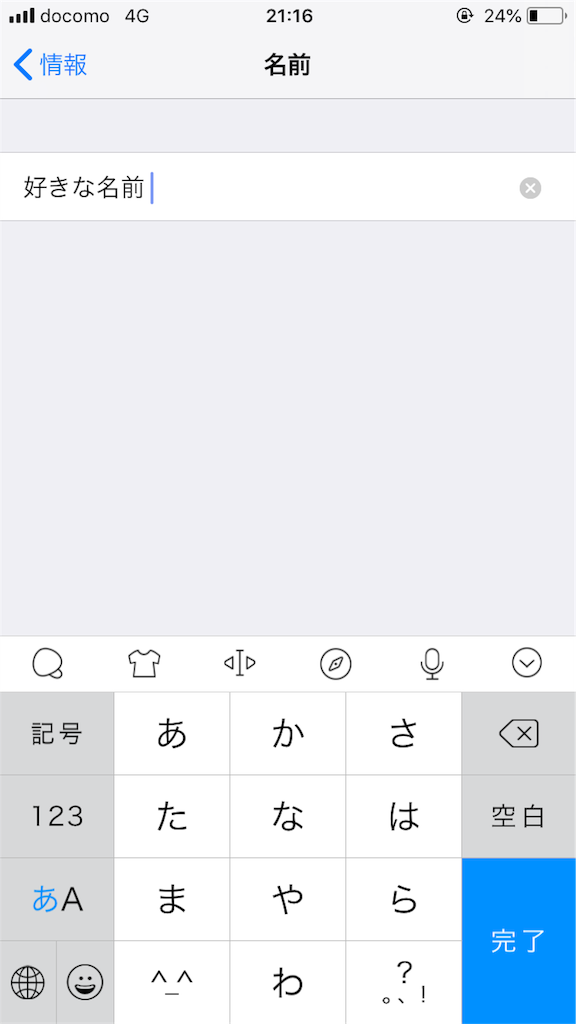
これでネットワーク名の変更は完了です。
ここで変更した後の名前がテザリングをオンにした際、他の人の端末に表示されるようになります。
まとめ
テザリングは複数の端末を持っていれば、1人でも使える便利な機能です。
外ではWiFiがないも使えないと思っている端末もテザリングすることで使うことができるので、ぜひ活用してみてください!
こちらもどうぞ。